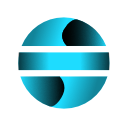Sheet Snapshot
The Sheet Snapshot feature in EasySheet Pro is one of the add-in's most powerful tools, designed for version management and change tracking in Excel spreadsheets.
This functionality allows users to create “snapshots” of a worksheet at specific moments, capturing the current state of data, formulas, and formatting. It is accessed from the EasySheet Pro ribbon and opens a side panel displaying the list of saved snapshots for the current sheet, along with three buttons: Add, Remove, Load
Notes
Snapshots are sheet-specific – when switching sheets, the list updates accordingly.
Unused snapshots can be deleted to keep the list organized.
Split-screen comparison activates automatically when a snapshot is loaded, making it easier to compare changes.
Assign meaningful names to sheets for easier identification.
Create snapshots regularly at key points in your work.
Keep only necessary snapshots to avoid confusion.
 Key Features
Key Features
Snapshot Creation
With a single click, users can save an exact copy of the current worksheet, including all data, formulas, and applied formatting.
Version Management
Snapshots are stored within EasySheet Pro, maintaining a chronological record of different worksheet versions.
Version Comparison
The feature allows users to easily compare saved snapshots with the current version of the worksheet. Differences are highlighted, showing modified, added, or deleted data.
Advantages of Using the Snapshot Feature
Data Security
Provides a safety net against unwanted changes or errors, allowing users to easily revert to a previous worksheet version.
Change Tracking
Offers an effective method for monitoring and documenting modifications, making collaboration easier among multiple users.
Operational Efficiency
Reduces the need to manually create backup copies of the file, automating version management for improved productivity.
How to Use
Creating a Snapshot
Open the worksheet you want to save.
Click the “Add” button in the Snapshot panel.
The snapshot is automatically saved and appears in the list with the date and time of creation.
Before making significant changes
After completing important updates
When saving a stable version
Before sharing the file with others
Viewing a Snapshot
Select a snapshot from the list.
Click “Load”.
The system opens the snapshot in a split-screen view next to the current sheet, highlighting differences in red.
Analyzing Differences
With split-screen view, users can easily compare values, formulas, and formatting between the current version and the snapshot.
Differences are automatically highlighted, making it easier to identify modifications.

Examples of Use
Change Tracking Create a snapshot at the beginning and end of the workday to track all modifications made.
Version Comparison Maintain monthly snapshots to easily compare data across different periods.
Data Recovery If unwanted modifications are made, users can load a previous snapshot and restore necessary information.